PDF Viewer 5 for iPad, iPhone, and Mac: Ready for iOS 14
Posted in Product Updates on
by Douglas Hill
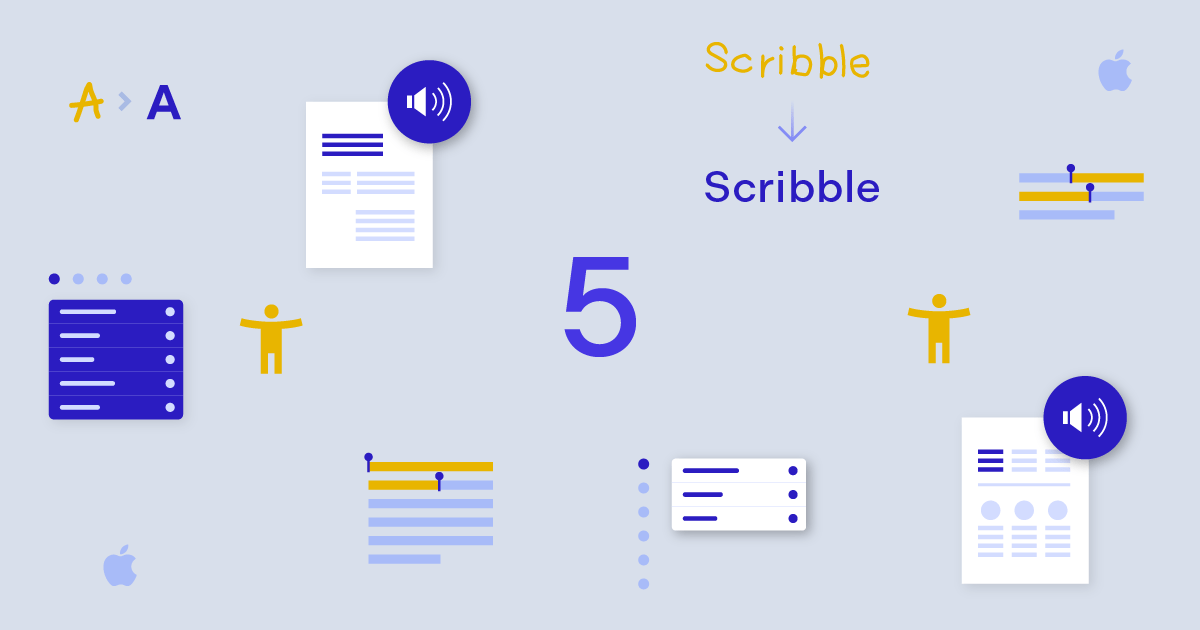
PDF Viewer 5 for iPad, iPhone, and Mac is out now! In this release, there are some great improvements to our support for VoiceOver accessibility, text selection is faster, and of course we made sure the app fits in on iOS 14.
Accessibility
iPad and iPhone work for people who can’t see or touch the screen, thanks to the incredible iOS features VoiceOver, Switch Control, and Voice Control. We want PDF Viewer to have full support for these features so that the app can be used by anyone. And we’re very happy with the steps along that road made in this release.
Our accessibility focus in PDF Viewer 5 was breaking down PDF pages into individually accessible components so that each paragraph can be read out loud and each annotation can be “tapped.” This granular access makes understanding the page structure easier and navigating text within PDFs more efficient when using VoiceOver.
Various lists with rows that show multiple buttons now work better with accessibility. This means it’s possible to make changes in the document view settings popup. On that subject, when using the jump page transition, using VoiceOver to navigate a screen will no longer change pages automatically. This matches the behavior of the home screen. In continuous scrolling, moving the VoiceOver cursor will scroll through the document as before.
We’re sure there’s some functionality that’s not yet at the level we’re striving for when using accessibility options. If you’re using our app with VoiceOver, Switch Control, Voice Control, or any accessibility settings, we’re eager to hear any feedback on how we can improve. You can reach us from the bubble in the bottom-right corner of this webpage or by emailing us directly at [email protected].
Text Selection
Text selection in PDF Viewer now works the same as everywhere else across iOS. This makes it speedier to select text with a long press and drag in one movement. It’s even faster if you double tap and drag. Additionally, selection with a trackpad or mouse is easy and precise. You can even double click to select a word or triple click to select a paragraph.
Scribble
You can use iPad’s new Scribble feature to handwrite text with Apple Pencil. This works excellently to fill in PDF forms or add text annotations.
Menus
We’ve been gradually adding modern menus across PDF Viewer over the past year. You’ll find contextual menus on the document tabs, as well as on the back and forward buttons used for internal navigation within a document after jumping around using links or bookmarked pages. A really convenient feature of contextual menus is that you can show them without delay using a secondary click on a trackpad or mouse.
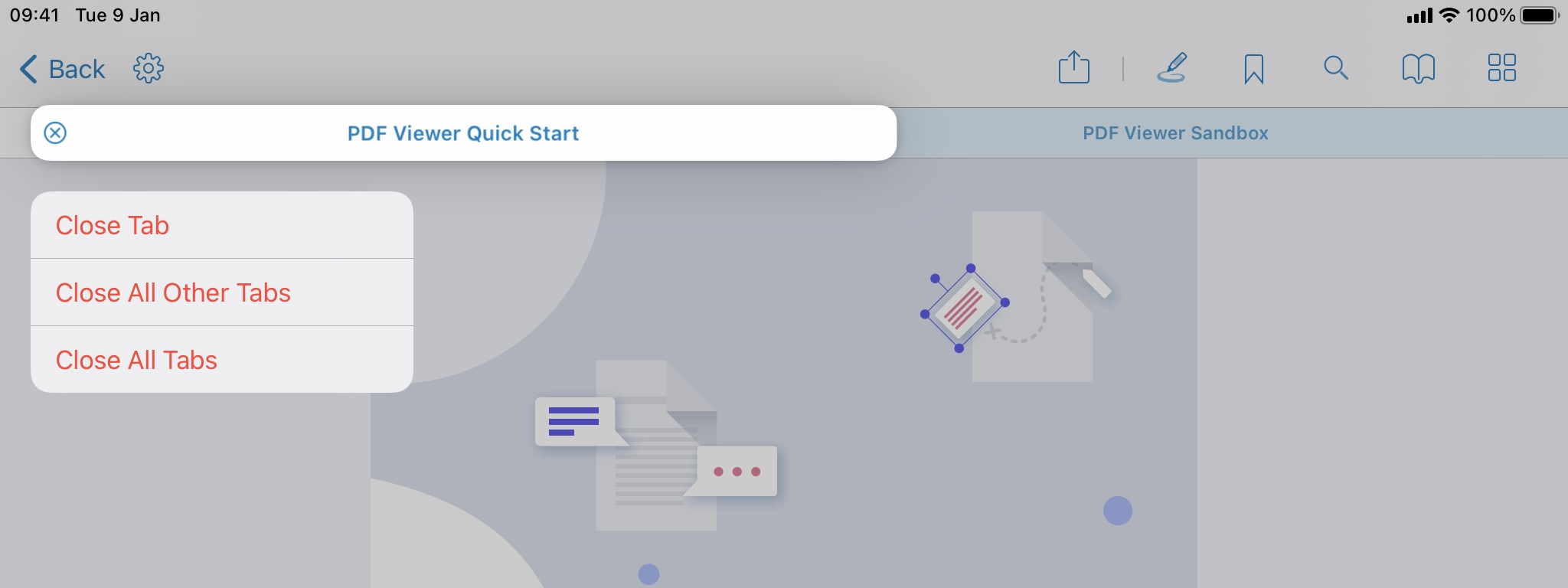
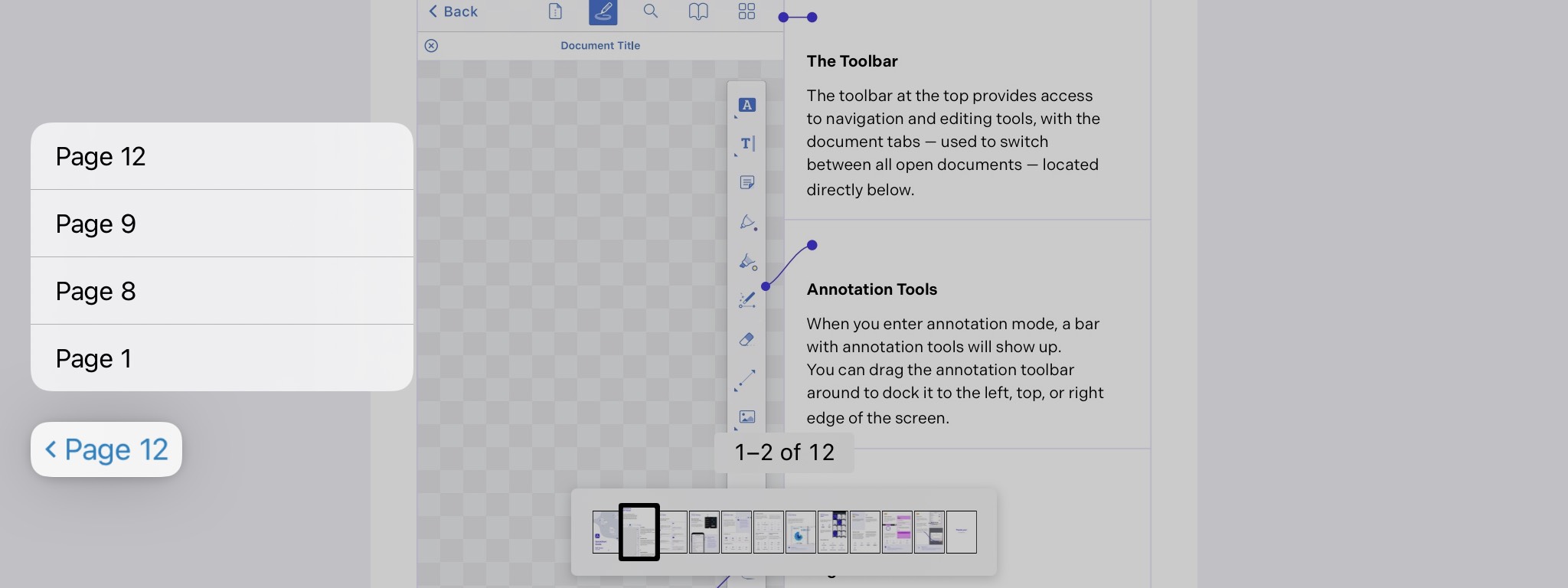
In PDF Viewer 5, we’re using modern menus in even more places. For example, the main document toolbar on iPhone shows a menu for the additional tools button, and the comments popup shows menus for adding statuses like approvals. You may also notice that the menus used to switch between grouped tools in the annotation toolbar feel slightly lighter weight and less visually distracting compared to iOS 13.
PDF Viewer is a free download on the App Store. Give it a try!

